はじめに
iPadをノートパソコンとして使いたい方、または純正のMagic Keyboardは高くて手が出しづらいなと思っている方にLogicool製のCombo Touchというキーボード付きケースを紹介致します。
結論を先に言ってしまうと「おすすめ」です。1番の利点はキーボードと本体が分離するので2WAYの使用方法がMagic Keyboardにはない1番のメリットです。他にも良い点があるので是非読んで頂けると幸いです。
.webp)
.webp)
Magic Keyboardを買わない理由
やっぱりApple製品は純正品を使う方が良いって人は多いし、私も純正品を使いたい派です。
でも純正品って圧倒的に高いんですよね。
それでも純正品を使いたい事が多いのですが、
私的に純正のMagic Keyboardは私的に無しなんですよね。
もちろんApple Storeで触ったときは凄く良くて買いたいと思いました。
しかし、値段以上にネックな部分が2つあってそれによって買うのを断念しました。
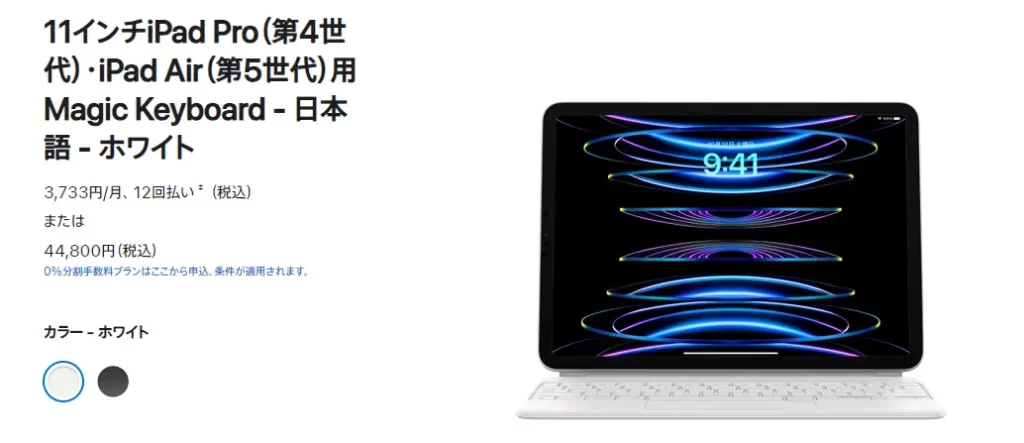
その二つの理由はこれです。
- 重い(600g) – ノートパソコンを持ち運ぶのと変わらない
- キーボードがセット – 縦持ちができない
本体を合わせて1kgを超えるとMacbook Proを持ち運ぶのと変わらなくて、
タブレット持ちができないのでパソコンとして使いたいのであればノートPCを持ち運んだ方が便利です。
と言った理由からMagic Keyboardは断念しました。
そこから色々探して検討した結果がLogicool製のCombo Touchに行き着きました。
実際に使って見た感想をお伝えしますので、買う際の参考にして頂ければと思います。
Combo Touchの感想
1.値段
Magic Keyboardよりは2万も安いです。買ってから使い勝手が悪かったと後悔するには高すぎる買い物です。
Combo Touchはキーボードを外せるので使い方に合わせる事ができます。
そのため、後悔する可能性は低いと思います。
2.重さ
重さに関しては574gなのでそんなに変わらなかったです。気持ち軽いですが、私が使っている13インチのMacbook Proと比べると軽いはずなんですけど、サイズ的に小さいせいか手に持つとずっしりきます。
3.操作感
私は問題なく使えてます。もちろん11インチサイズなのでキーボードのキー感覚は狭いですが、ノートのサブ的な感じでカフェなどでブログの記事を書いたり、職務経歴書を書くくらいの数時間なら気にならないです。
4.持ち方
キーボードと本体が分離するので電車やカフェで電子書籍を読みたいときは、外せば普通のiPadのように使えます。
Youtubeのような動画アプリを使い場合もキーボードありのまま見ることも可能ですが、
本体側のケースにスタンドが付いているのでYoutubeのような動画を見る際にもキーボードを外した状態で見えます。
カフェのようなスペースが狭い様な場所ではどちらの方法でも使えるのが便利。
.webp)
4.スタンドの角度
無段階で調整できるので好みの角度に調整できます。ただし、キーボードとセットで使う想定なのか、平面寄りの角度にはできないです。私は困ることはないのですが、Apple pencilを使ってのお絵かきだと不便だったりするのかもしれないです。
デメリット
1.キーボード付きなのでやっぱり重いです。
持ち運ぶときiPadにするかMacbook Proの方が良いか悩みます。
どちらでも良いのですが、Googleのスプレッドシートの操作はアプリの方の問題なのか操作しにくいので、スプレッドシートを編集する予定の場合はMacbook Proにします。
2.キーのサイズが狭い
これは11インチのためだと思います。ネットの記事をみると13インチだと広いと聞くので、11インチの宿命です。
共通する問題点と解決策
初めてキーボード付きケースを使う方だと、Macbookとは若干操作感が違うため多少困惑することがあると思います。
Magic KeyboardとCombo Touchどちらにしても同じ問題だと思いますので、
そもそもキーボード付きケース買うかの判断材料としてもらえればと思います。
1.トラックパッドのポインタがボタンに吸い付く
ボタンに合わせて、ポインタが近くになると自動で合うようになります。細かい操作がいらないで便利なのですが、
ポインタの移動中にボタンに吸い付いてしまうと「あれ?どこいった?」みたいなことがあるのでちょっと困ります。
2.ショートカットキーが必須
ポインタ操作やマルチタッチ ジェスチャーもしくは液晶操作で操作はもちろんできます。
しかし、Google Chromeのブックマークを表示したいときに、ポインタ操作を操作してメニューからブックマークを操作ってとても面倒です。
PCだったらブックマークバーがあるのですけどタブレットだとないのです。
この場合はショートカットキーを使った方が便利です。
でもショートカットキーなんて逐一覚えていないし、それもネットで調べるのか?というとそうではなく、
キーボードのcmdキーを長押しするとキーの一覧が表示されます。しかも、起動しているアプリ毎にショートカットキーを表示してくれます。
覚えるまではちょこちょこ確認すれば覚えていくので、
ショートカットキーを駆使すればMacbookと同じくらい操作性は上がります。
がっつり作業するならノートPCの方が速いと思いますが、このご時世アプリ専用のサービスもあるのでiPadで操作したいことも多いと思います。
いつか、MacOSでもアプリが使えるようになると良いですね。
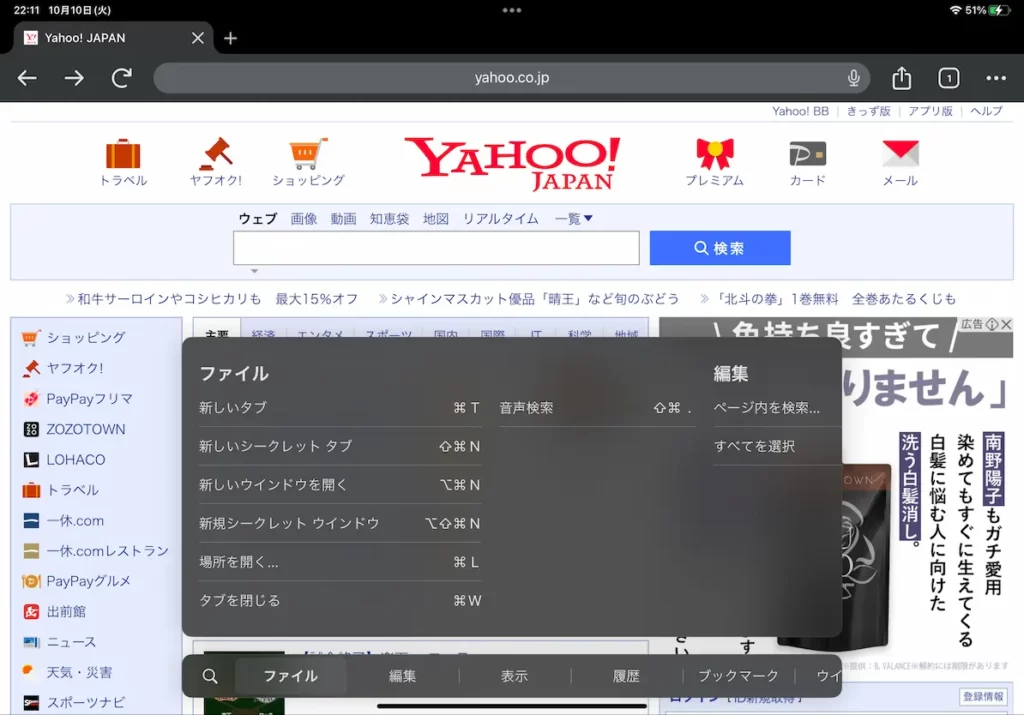
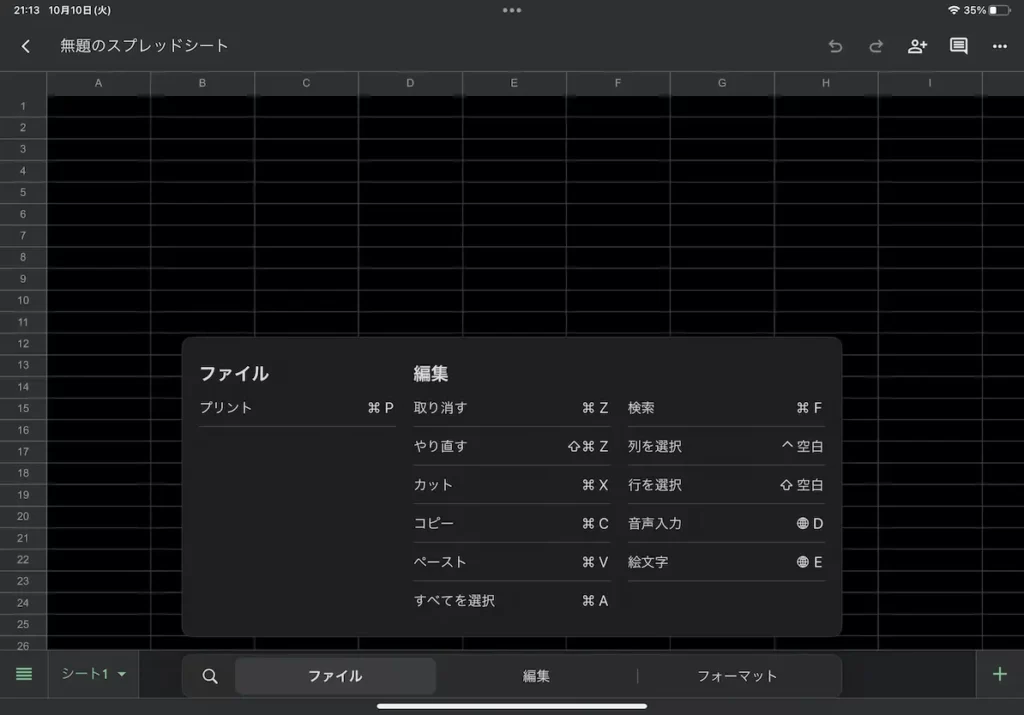
キーボード付きケースを買うときの注意点
1.日本語キーボードを選ぶ
買う際に日本語キーボードか英語キーボードかを必ず確認することです。英語キーボードだとキーの配置が違うだけで無く、スペースキーの両サイドにある日本語と英語の変換ボタンがないです。普段日本語キーボードを使っているのであれば気をつけてください。他にも記号の位置であったり、Enterキーの大きさが違うので間違えないようにしてください。
他社製もありますがLogicool製のCombo Touchにも英語キーボードがあるので気をつけてください。
ECサイトで買う場合は型番なども確認してください。良くないショップだと画像を使い回している場合もあります。
型番を確認して買えば、店側のミスで返品交換なども可能ですが、未確認で画像だけだと購入者の側の問題になるので対応は店の厚意によってきます。
2.キーの配置について確認する
他社製で見かけたのがコマンドキーがスペースキーの右側にありました。通常のキーボードなら両方にあるのですが、サイズの問題で右側のみのがありました。
普通の人ってコピペって左手でcmdキー押しませんかね?右手の方もいるのでしょうか?
私はcmdキー、SHIFTキー、ctrlキーの位置は結構気にするので、Logicool製のCombo Touchが及第点で良かったです。
おわりに
Logicool製のCombo Touchついてのメリットや注意点について説明しました。私は買って良かったと思います。私は求職中のため家にいることが多いため、外で使う回数はまだまだ少ないです。
今後はiPadでノマドワーカーをやってみたいです。
コメント