私はWindowsでLinux コマンドを使えることを最近知りました。
一昔は仮想デスクトップでLinuxを動かしたりしたり、開発環境構築の手軽さからMacを使ったりすることが一般的だと思ってました。
マイクロソフトが提供しているWSLを使うとWindows上でLinuxが使えます。
今回は、Windowsの環境でも簡単にLinuxを使って開発できるような環境構築ついて説明します。
インストールの流れを説明します。
対象となるのはWindows10のバージョン2004またはWindows11です。
ちゃんとOSを更新していれば気にしなくても良いと思います。
マイクロソフトの下記ページを参照してインストールを行いました。
こちらの方が詳細に書かれています。
https://learn.microsoft.com/ja-jp/windows/wsl/install
しかし、情報が多いので最短でやる方法を抜粋して
私の行った手順を紹介します。
WSLコマンドのインストール
まずはWSLを実行します。
wsl --install
するとLinuxがインストールされます。デフォルトがUbuntuになっていますが、インストール時に他のLinuxのディストリビューションやバージョンなども指定もできます。後で追加で変更もできるので一旦はこのまま進めます
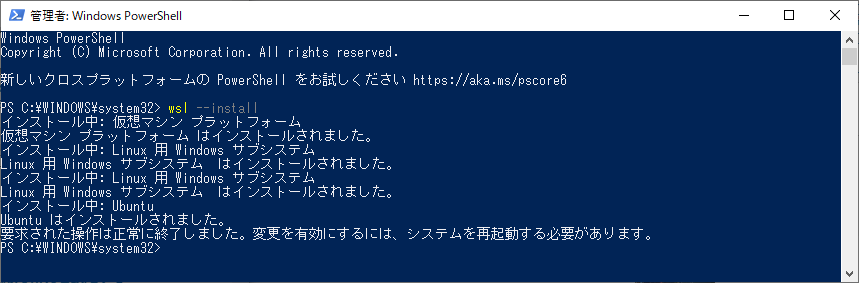
この様なメッセージが表示されたら指示通りにWindowsを再起動してください。
すると下記のようなウインドウが表示されます。
これが表示されてればUbuntuはインストールされましたので、
画面に表示されているようにユーザ名を入力して、Enterキーを押してください。
Ubuntuの設定

次にパスワードを聞かれます。
一度入力すると、確認のためパスワードを聞かれます。
ローカルで動作させるものですので適当でよいです。

パスワードと再入力を終わらせると成功と表示されます。
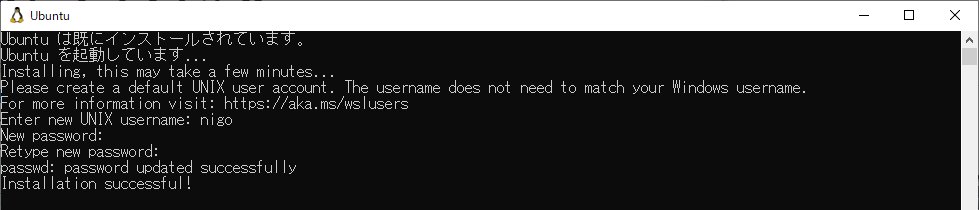
下の画像の様に表示されれば成功です。
Linuxコマンドが使えるようになります。
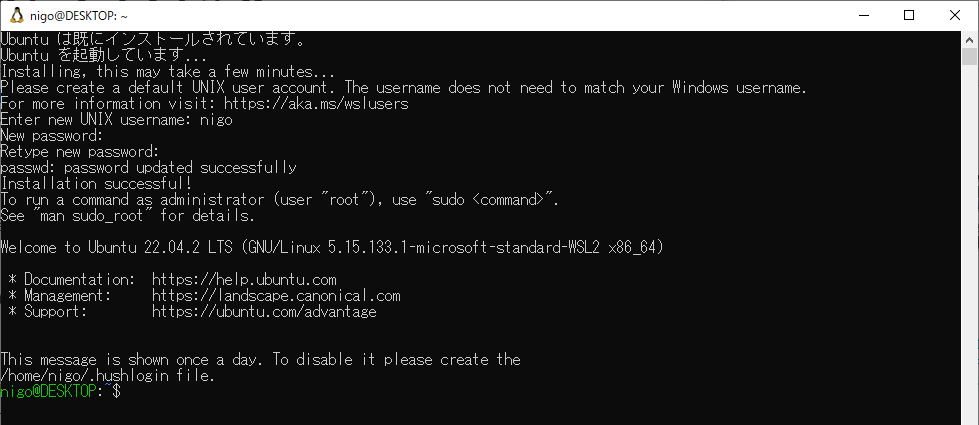
Ubuntuの設定完了後
実際に簡単なコマンドを実行してみます。
実行前に下記コマンドでサンプルファイルを作ってみましょう
touchコマンドはファイルを作成するコマンドで、今回は空の「sample」というファイルを作ります。
touch samplepwdコマンドやlsコマンドももちろん使えるので、作ったファイルを確認しましょう
「sample」というファイルが作られています。
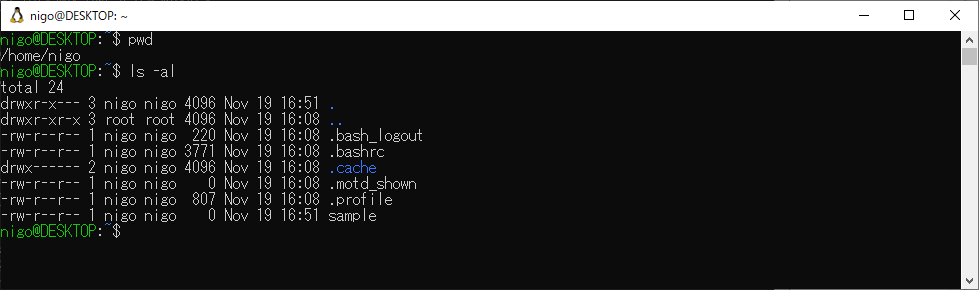
ちゃんとコマンドが使えましたね。
Windows上での確認
Ubuntu上で作ったファイルをWindowsで確認することもできます。
エクスプローラーを開くと、左のサイドカラムにLinuxというメニューが増えています。
Linuxの選択すると、WSLでインストールしたUbuntuがあると思います。
その中を覗くと、見慣れたLinuxのディレクトリ構造があると思います。
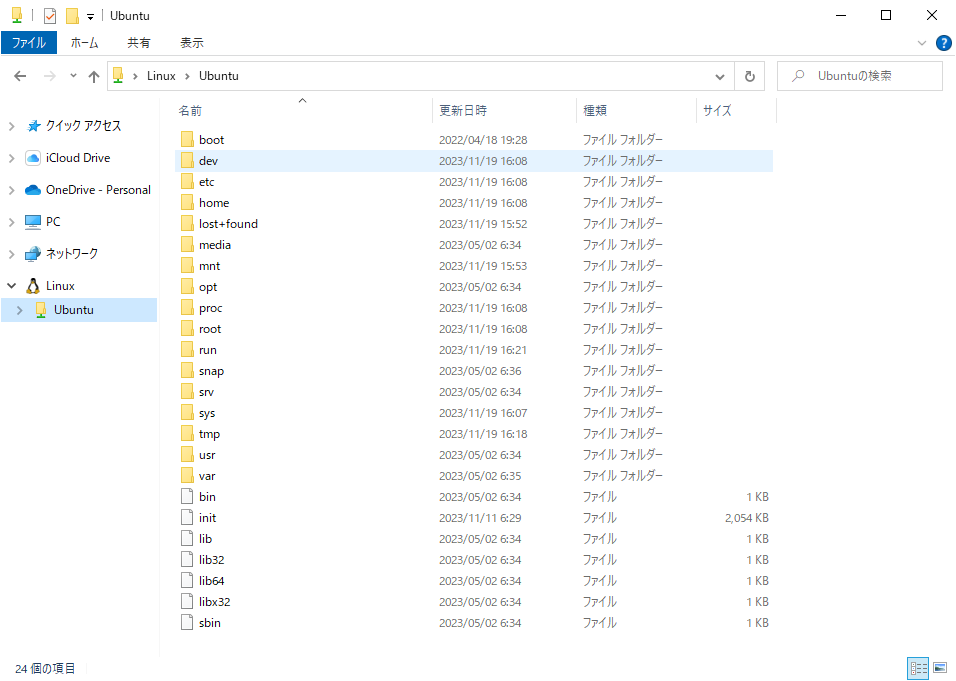
先ほど、pwdコマンドでは「/home/nigo」と表示されていました。
nigoというのは私が作ったユーザ名です。
homeディレクトリの中を覗くと設定されたユーザ名のディレクトがあると思います。
ユーザ名のフォルダの中を見てください。
先ほど作成した「sample」というファイルが作成されていると思います。
これを使えばWindowsからLinuxにファイルを受渡しや参照ができます。
ちなみにアドレスバーをクリックすると下記のアドレスになります。
\\wsl.localhost\Ubuntu\home\nigoこのUbuntu環境はコンソール上にしかないため、Ubuntu上でファイルを編集する場合はvimとかになりますが、
Windows上からでもUbuntu上のファイルが参照できるため、
実際にコードを書く場合はVScodeやサクラエディタなどを使って、Ubuntu上のファイルを編集する形になります。
おわりに
WSLを使ってLinuxコマンドを使えるようにする方法を説明しました。
昔と違って簡単になりました。次回はWSLを使って開発する方法を紹介していきたいと思います。




-300x169.webp)
コメント