はじめに
WordPressに限らず、メールアドレスやパスワードなどの個人情報を入力する場合は入力されたデータが分からないように暗号化(SSL)が設定になります。
SNSやショッピングサイトなどでは個人情報を入力するため、SSLが有効になっていないサイトは安心して使えないサイトとして見られます。
ブログに関しては見るだけなので暗号化してなくてもユーザとしては困ることはありませんが、
記事を書く際に管理画面にはログインが必要なためご自身用に暗号化が必要です。
本記事では契約直後のConoHa WINGサーバーでSSLの設定についてご説明します。
設定方法は至って簡単なのでご安心下した。
暗号化の確認方法
まずはあなたのブログが暗号化されているかを確認します。
サイトにアクセスします。
「https://ご自身のサイトのURL」をブラウザに入力してください。このとき「https」になっていることが重要です。
Google Chomeの例ですが
左の画像の様にサイトURLの左側に鍵マークが付いていれば暗号化されています。
右の画像の様に「保護されていない通信」となっている場合は暗号化の設定が必要です。


ConoHa WINGではSSLは無料で使えます。
(コアサーバやXSERVERなどのレンタルサーバも無料で使えることが最近は多いです。)
ConoHa WINGで設定
管理画面での設定方法をご説明します。
まずは「サイトセキュリティ」を選択して「独自SSL」のタブの「無料独自SSL」の設定の「利用設定」が「ON」になっていることを確認してください。
「OFF」の場合は「ON」に設定してください。
次に「利用中」になっていることを確認してください。
ここが「設定中」やその他の表示の場合はSSLの設定が有効になっていないです。
サーバー側で設定中のため表示が変わるまで待ってください。
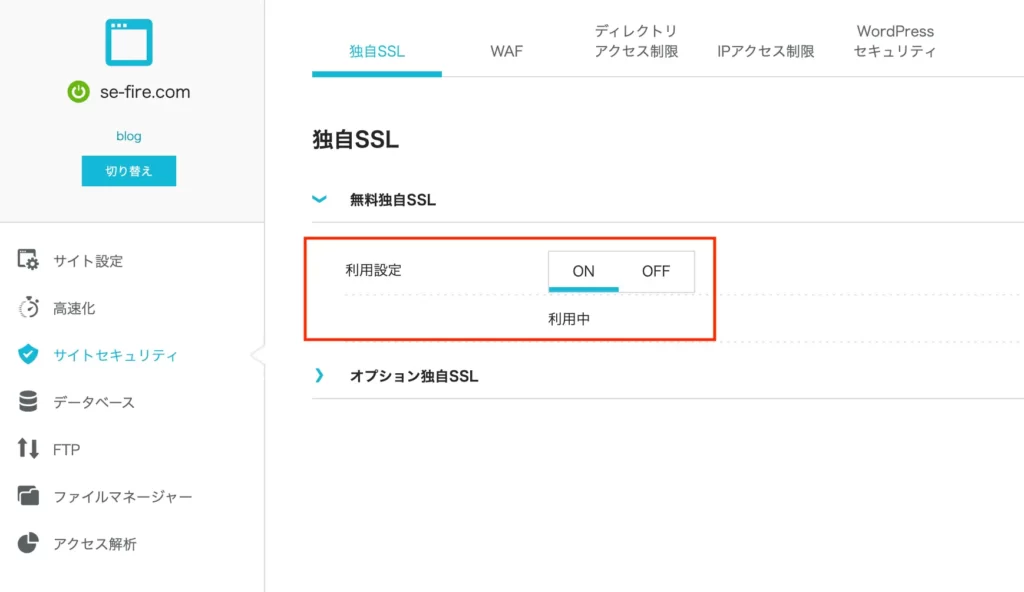
次に「サイト設定」のメニューのWordPressのタブで、
「かんたんSSL化」の「SSL有効化」のボタンをクリックして有効化してください。
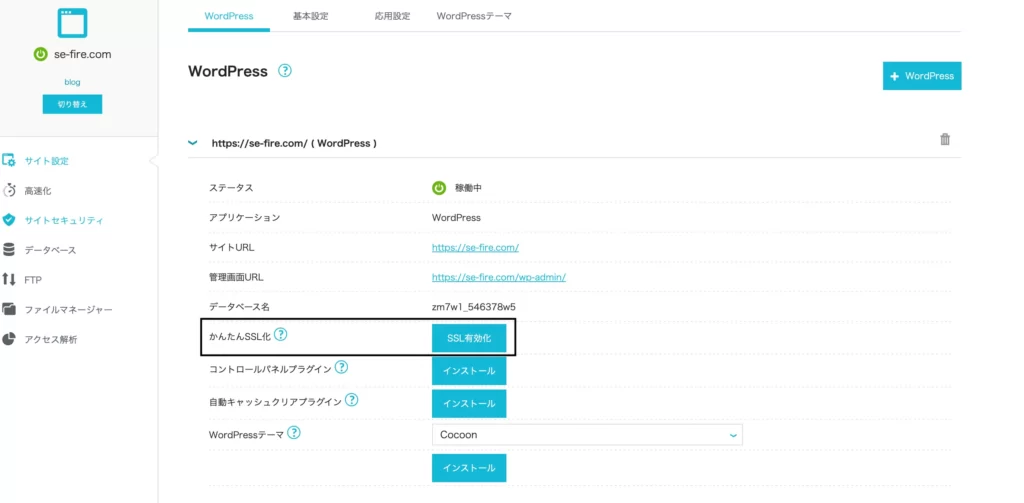
成功した場合は下のような通知が画面左下に表示されます。
表示されたらConoHa WINGでのSSLの設定は完了です。
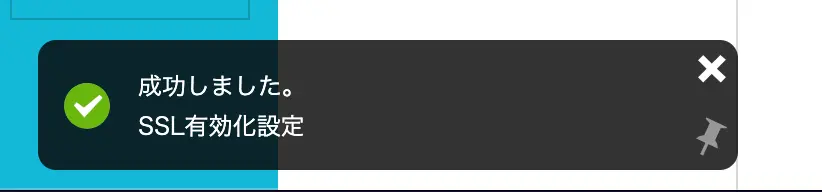
WordPressの管理画面でSSL設定
管理画面のSSLは簡単です。
まずは左のメニューの「設定」にある「一般」を選択してください。
「WordPressアドレス(URL)」と「サイトアドレス(URL)」の項目があります、
こちらが
「https://se-fire.com」のように「https」となっていれば良いですが、「http」となっている場合は「https」変更して保存してください。
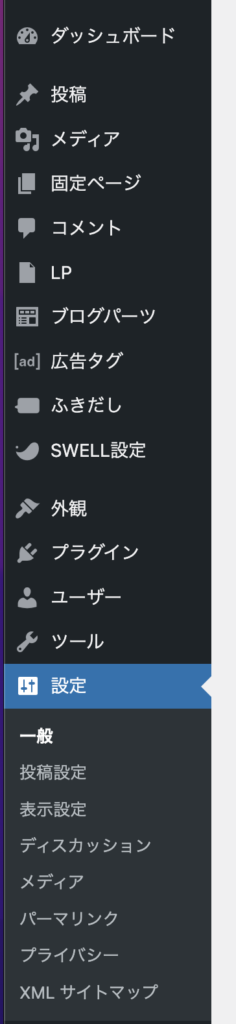
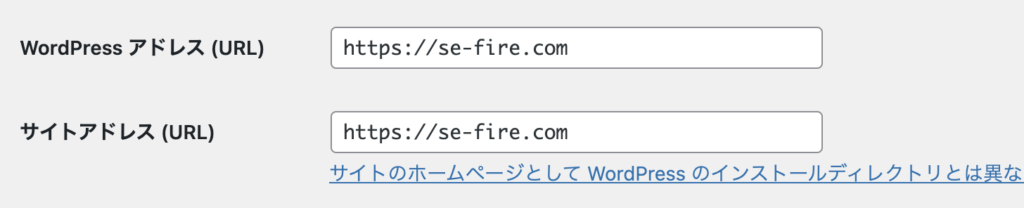
これで設定は完了です。ブラウザでアクセスしたときにアイコンが変わっているか確認してみてください。
ブラウザのキャッシュなどで変化がないようであれば、
別のブラウザか、シークレットモードで確認してみてください。

コメント